- Die Entwicklungsumgebung
- Theorie-Mix
- Teil 1: A1 bis A8
- Teil 2: A9 bis A12
- Teil 3: A13 bis A20
- Teil 4: A21 bis A27
- Teil 5: A28 bis A31
- Teil 6: A32 bis A38
- Teil 7: A39 bis A42
- Teil 8: A43 bis A48
- Teil 9: A49 bis A50
- Teil 10: A54 bis A55
- Startseite PoV-Kurs 1
- Startseite PoV-Kurs 2
- THEORIE PoVRay
- Startseite
Aufgabe 1
Es soll ein Programm PERSON erstellt werden, das 3 Textfenster und zwei Steuerknöpfe enthält:
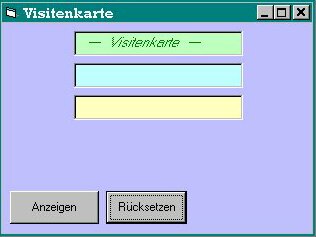
Bei Betätigung von "Anzeigen" sollen deine Daten in den Textfenstern erscheinen:

Bei Betätigung von "Rücksetzen" soll wieder die erste Programmoberfläche erscheinen.
Lösung:
.. und weil´s die erste Aufgabe ist, machen wir das gemeinsam:
- Öffne VB und wähle neues Projekt, es erscheint ein neues Formular, rechts daneben ist das Eigenschaftsfenster für das Formular. Lasse die Formulareigenschaften nach Kategorien ordnen.
Wähle im Menüpunkt Darstellung eine geeignete Hintergrundfarbe und trage bei Caption eine geeignete Überschrift ein. - Speichere das Projekt und auch das Formular schon mal unter dem Namen person.frm und person.vbp.
- Nun gehts in die Werkzeugleiste auf der linken Seite:
Klicke mit der linken Maustaste auf das Textboxsymbol (ein kleines Rechteckt mit den Buchstaben ab), dann mit gedrückter Taste auf das Formular und füge so drei gleichgroße Textboxen ein.
Speichere! - Genau wie das Formular, haben auch diese Textboxen Eigenschaften, die man ihnen zuordnen kann. Wenn du mit der linken Maustaste einmal auf die obere Textbox klickst, dann erscheint rechts in der Entwicklungsumgebung das Eigenschaftsfenster für diese Textbox. Wähle nun für die drei Textboxen geeignete Hintergrundfarben durch Einstellung der Eigenschaft BackColor. Speichere wieder Projekt und Formular !!!
- Die Textfarben sollen sich gut von den Hintergrundfarben abheben und nicht schwarz sein. Mit der Eigenschaft ForeColor sind sie zu ändern. Führe dies durch und speichere!
- In der oberen Textbox soll der Text --- Visitenkarte --- erscheinen, die beiden unteren sollen leer sein. Du findest die Eigenschaft Text unter Verschiedenes. Ändere sie geeignet in den 3 Eigenschaftsfenstern und speichere wieder!
- Als nächstes brauchen wir nun 2 neue Steuerelemente - CommandButtons -, einen Knopf Anzeigen und einen Knopf Rücksetzen. Sie befinden sich im Werkzeugkasten unter der Textbox und werden mit der linken Maustaste auf´s Formular gesetzt, geeignet skaliert und positioniert. Speichern nicht vergessen!
- Wenn du dann mit der linken Maustaste einmal auf den ersten Knopf klickst, öffnet sich rechts das zugehörige Eigenschaftsfenster und du kannst seine Caption-Eigenschaft auf Ausführen ändern. Verfahre genauso mit dem 2. Knopf und setze seine Caption-Eigenschaft auf Rücksetzen. Speichern!
Wir haben nun eine hübsche Programmoberfläche gestaltet aber NICHTS FUNKTIONIERT ! Die Steuerknöpfe sind ordentlich beschriftet, aber sie haben noch keine Wirkung. Also weiter mit der Arbeit!
- Wenn du mit der linken Maustaste zweimal auf den Ausführen-Knopf klickst, dann öffnet sich ein Fenster, in das man den nötigen Programmcode schreiben kann, der diesen Knopf zum Arbeiten bringt:
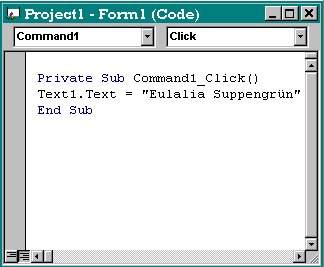
Die Textbox, deren Name text1 ist hat eine Eigenschaft text, der mit text1.text = " ... " eine sog. Zeichenkette (z.B. dein Name) zugewiesen werden kann. Führe dies durch und speichere! - Verfahre nun genauso mit den beiden andern Textboxen und gib dort deine Straße und deinen Wohnort ein. Speichere!
Das Fenster für den Programmcode sieht dann so aus:
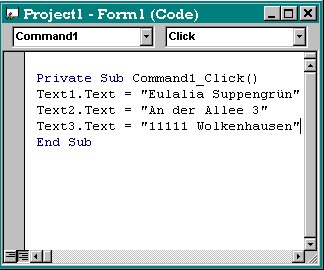
- Für die Arbeit des Rücksetz-Knopfes musst du im Programmcode-Fenster auf Command2 klicken, dann die neuen Texte eingeben: (denke auch ans Speichern !!!)
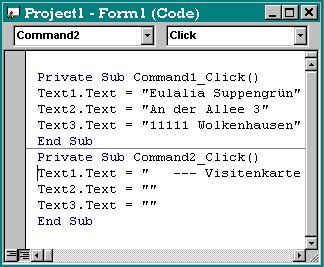
- Letzter Schritt: Im Dateimenü gibt es die Möglichkeit, ein lauffähiges Programm PERSON.EXE zu erstellen. Du kannst nun Visual Basic schließen und dein Programm testen. Falls du willst, dass deine Visitenkarte beim Aufruf in der Bildschirmmitte erscheint, dann wähle im Eigenschaftsfenster von form1 die Eigenschaft StartUpPosition=2-Bildschirmmitte und wähle nochmals person.exe erstellen im Dateimenü.
Aufgabe 2
Als nächstes auch gleich eine Aufgabe ohne jede Hilfestellung:
Erstelle ein Programm TELEFON.EXE mit ff. Eigenschaften:
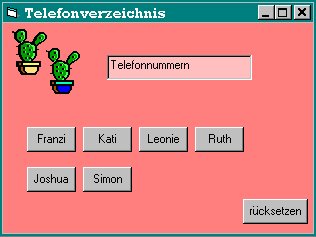 | 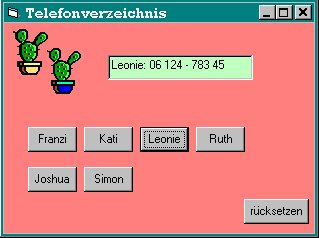
|
Überschrift: Telefonverzeichnis, ein Textfenster zur Ausgabe von Telefonnummern, mindestens 6 Schaltknöpfe, geordnet für Jungens und Mädchen, die Hintergrundfarbe im Textfenster soll für Jungens und Mädchen verschieden sein, ein Rücksetzknopf, aber noch kein eingebautes Bild!
Aufgabe 3
Erstelle ein Programm FARBE.EXE, das mindestens 6 verschiedene Farbtöne in einem Textfenster zeigt:
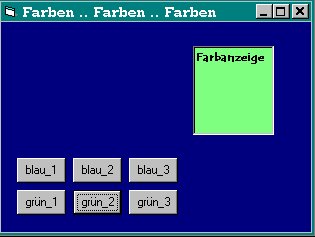
Aufgabe 4
Lade nochmals das Projekt FARBE und das zugehörige Formular. Speichere Projekt und Formular als FARBE_B neu. Bringe die folgende Veränderung an:
Wenn im Textfenster die Farbe angezeigt wird, dann soll auch der zugehörige Hexadezimalcode der RGB-Farbdarstellung angezeigt werden.
Hinweis: Benutze STRG+C und STRG+V zum Kopieren und Einfügen, das erleichtert die Tipparbeit!
Aufgabe 5
Deine 4 Programme - und auch die künftigen Programme - sollen mit einem kleinen Logo versehen werden, das dein Copyright zeigt:

| 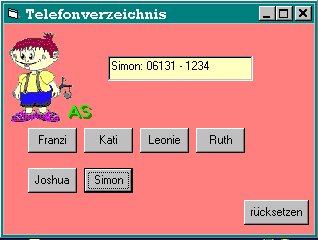 |
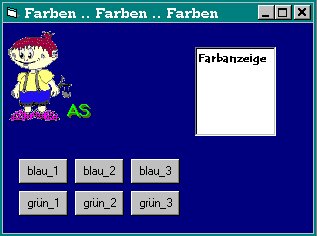
| 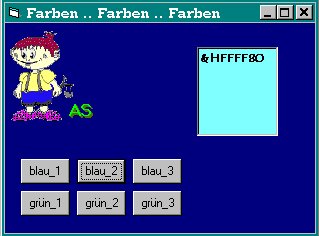 |
Erstelle nun mit NEOPAINT oder IMAGE Pals ein kleines LOGO mit Copyright für dich und speichere es im GIF- oder JPG-Format im Arbeitsverzeichnis G:\EDV als name.gif ab. Setze dabei für name die ersten vier Buchstaben deines Vornamens ein.
Aufgabe 6
Du hast bis jetzt 4 Programme:
person.exe, telefon.exe, farbe.exe, farbe_b.exe.
- Lade PERSON.VBP und speichere das Projekt und das Formular als PERSON2.VBP und PERSON2.FRM neu ab.
Füge nun dein LOGO ein (im Eigenschaftsfenster des Formulars im Menüpunkt Darstellung). Speichere nochmals und lasse die Datei PERSON2.EXE erstellen. Achte darauf, dass die alte Datei PERSON.EXE nicht überschrieben wird !!!!!!!
- Mache dasselbe für die drei übrigen Programme.
Wenn du fertig bist, solltest du 8 Programme mit der Endung *.EXE in deinem Arbeitsverzeichnis haben. Kontrolliere dies mit dem Explorer von Windows!!!
- person.exe
- person2.exe
- telefon.exe
- telefon2.exe
- farbe.exe
- farbe2.exe
- farbe_b.exe
- farbe_b2.exe
Dazu gehören jeweils noch die Dateien mit den Endungen FRM und VBP. Kontrolliere auch dies mit dem Explorer!!!
Aufgabe 7
Nun wird es höchste Zeit, all deine Anstrengungen auch auf Diskette zu sichern. Lies dazu den nächsten Theorieabschnitt. Speichere dann alles auf Diskette. Gib mir die Diskette. Es ist Korrekturzeit!!!
Aufgabe 8
Als nächstes sollen 4 Programme SUMME, DIFF, MULTI und DIVI erstellt werden, die 2 Zahlen addieren (subtrahieren, ...) und das Ergebnis wie folgt ausgeben:
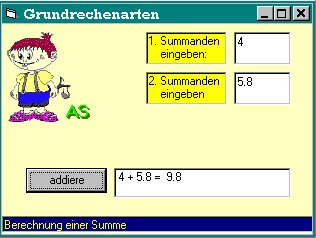 | 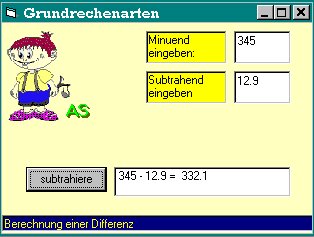
|
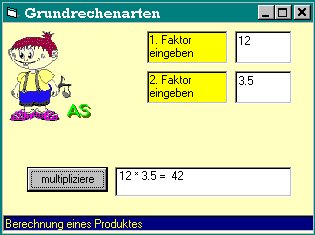 | 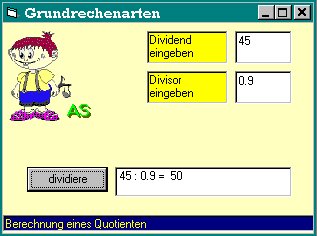
|
Dazu sind einige Informationen nötig:
- Neu verwendet wird ein LABEL (Etikett), das zur Beschriftung der Textboxen dient, und auch in der Zeile unten als Programminformation benutzt wird. Es ist ein Element zur Textausgabe und hat seinerseits wieder Eigenschaften:
Mit seiner caption-Eigenschaft wird der Text ausgegeben:
label1.caption="1. Summanden eingeben" ...
label1.backcolor=vbyellow
(vbYellow ist eine der Systemfarben für Leute, die gegen Hexadezimaldarstellung von Farben sind.)
- als neues Steuerelement kommt die Listbox hinzu, die auch mehrzeiligen Text ausgeben kann.
- Neu verwendet werden auch die Funktionen VAL und STR, siehe dazu im 3. Theorieteil nach!
Und nun die Lösungshilfen, ohne die, es nicht geht:
Private Sub Command1_Click() Rem Deklaration der Variablen Dim summe As Singleclass="allgemein"Dim summand_1 As Singleclass="allgemein" Dim summand_2 As Singleclass="allgemein"class="allgemein" List1.Clearclass="allgemein" summand_1 = Val(Text1.Text)class="allgemein" summand_2 = Val(Text2.Text)class="allgemein" summe = summand_1 + summand_2class="allgemein" List1.AddItem Text1.Text + " + " + Text2.Text + " = " + Str(summe)class="allgemein" End Sub
Kommentar:
- An der ersten Zeile musst du erkennen, wohin dieser Programmcode geschrieben werden muß!
- Neu ist der Befehl REM (engl.: remark=Bemerkung), der auch durch ein Hochkomma ersetzt werden, alles, was nach remark steht, wird von VBasic als Kommentar betrachtet und nicht bearbeitet.
- Variablen sind - genau wie im Matheunterricht - Größen, die einen Namen haben und deren Wert sich ändert. Ihr Name beim Programmieren soll jedoch nicht einfach ein Buchstabe sein, sondern etwas über den Inhalt der Variablen aussagen: z.B. Summand_1, nicht s1.
- Variablen sollen deklariert werden (ist in VBasic nicht zwingend, jedoch sinnvoll für eine eventuelle Fehlersuche!), d.h. man soll VBasic mitteilen, um welchen Typ von Variable es sich handelt:
dim name as string heißt: name ist eine Zeichenkette
dim zahl as integer heißt: zahl ist eine ganze Zahl
dim ergebnis as single heißt: ergebnis ist eine rationale Zahl, also auch Brüche und Kommazahlen sind hier erlaubt. - Nach der Variablendeklaration wird erstmal die Listbox frei geräumt. Dies geschieht durch List1.Clear.Clear ist also eine Methode, die für das Objekt List1 (unsere Listbox für die Ergebnisausgabe) zugelassen ist. (Will man das ganze Formular frei machen, so heißt das form1.cls)
- Die drei folgenden Zeilen
summand_1 = Val(Text1.Text)
summand_2 = Val(Text2.Text)
summe = summand_1 + summand_2
sind der Teil, der die Rechnung ausführt:
In der ersten TextBox, die den Namen text1 trägt, steht ja unser erster Summand. Mit der Eigenschaft text1.text kann man auf ihn Bezug nehmen, aber VBasic sieht ihn nicht als Zahl, sondern nur als irgendein Zeichen an, daher wird er mit val(text1.text) in eine Zahl umgewandelt und dann der Variablen summand_1 (die ja als rationale Zahl deklariert wurde) zugeordnet.
Dasselbe geschieht mit unserem 2. Summanden.
Die Variable summe, die ja auch eine rationale Zahl ist, erhält nun in der 3. Zeile den Wert summand_1+summand_2, also das von uns gewünschte Ergebnis. - Nun wird´s nochmal haarig:
List1.AddItem Text1.Text + " + " + Text2.Text + " = " + Str(summe)
Diese Zeile ist eine sogenannte Stringaddition.
Beispiel: Schreibe in die erste Textbox Gerhart Hauptmann, in die 2. Textbox Gymnasium, dann wird durch text1.text+text2.text daraus Gerhart Hauptmann Gymnasium.
Zwei Zeichenketten werden also zusammengefügt. - Mit ListAddItem text1.text wird zunächst mal die Zeichenkette aus der ersten Textbox in die Listbox für die Ergebnisausgabe eingefügt. Das folgende Pluszeichen soll dazu eine weitere Zeichenkette addieren, in diesem Fall das "+" , wieder folgt ein + für die Stringaddition: die Zeichenkette aus der 2. Textbox (unser 2. Summand) kommt noch dazu. Nun wird das Gleichheitszeichen addiert, unser Ergebnis, das ja in der Variablen summe abgespeichert ist, wird auch in eine Zeichenkette verwandelt (es war ja schließlich eine Zahl) und noch dazugefügt.
So, was hindert dich noch daran, das Programm SUMME fertigzustellen ???!!!! Ja, und wenn das klappt, dann fange gleich mit DIFF, MULTI und DIVI an.
| © 2010 Asti | PoVRay-Site | Mathematische Streiflichter |